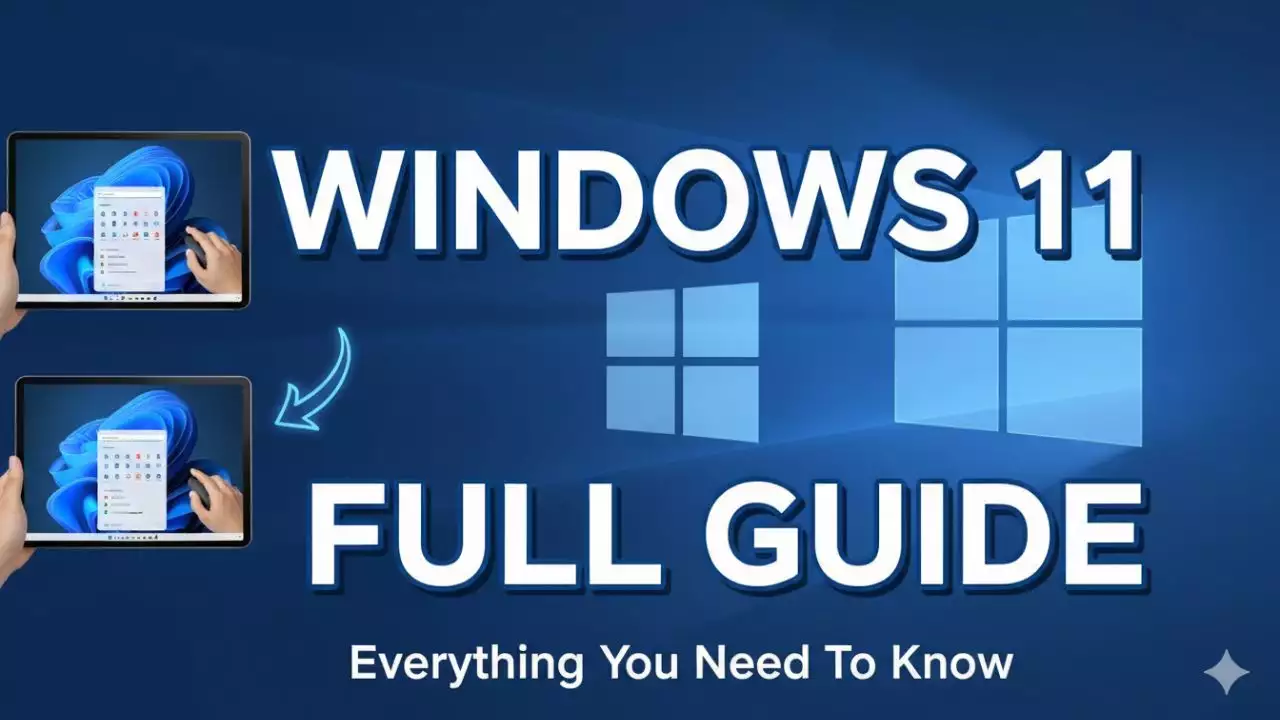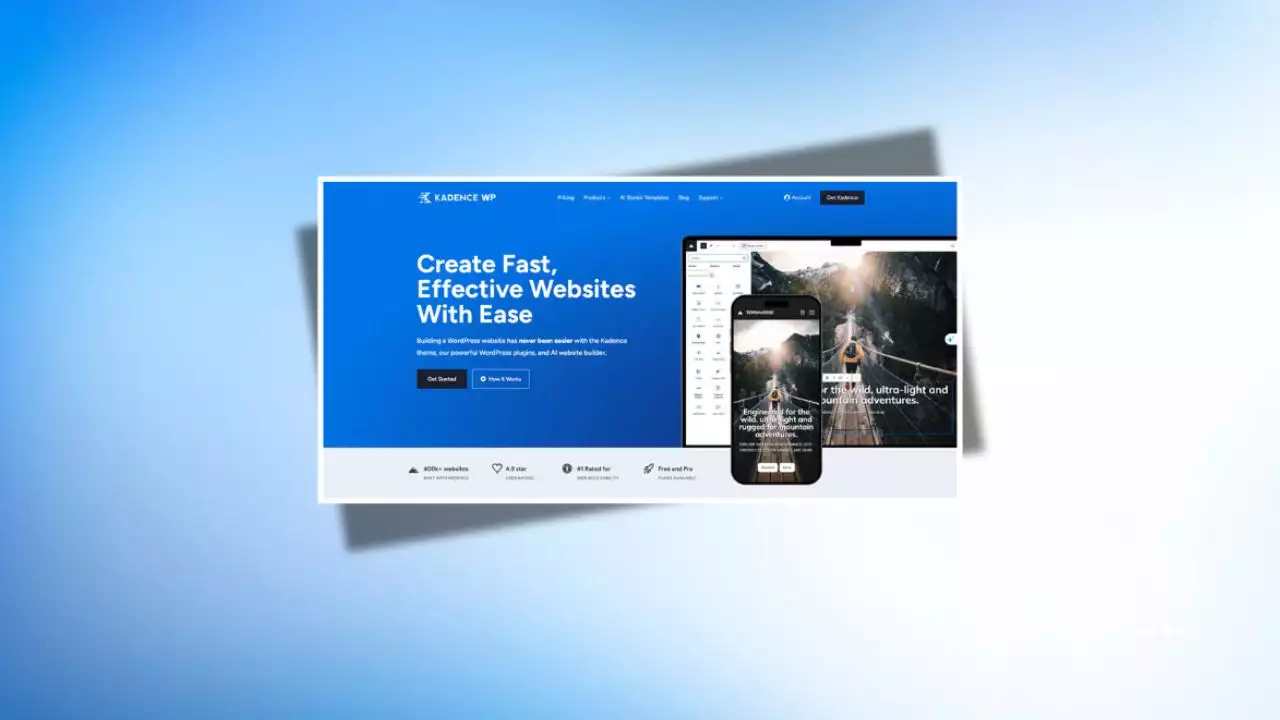You might want to upgrade your CPU and need to know which motherboard and chipset your motherboard supports to ensure you don’t buy an incompatible CPU. Below are 4 simple and basic ways to check your motherboard information.
Check Directly on the Motherboard
This is the first and most straightforward method for you. Usually, motherboard manufacturers print the model number directly on the motherboard. Depending on the motherboard and manufacturer, the location of this information varies. Below are some examples to help you understand more clearly:


- Information for the X470 Aorus Ultra Gaming motherboard
- Information for the Gigabyte B450M DS3H motherboard
Below are some popular motherboard manufacturers and common chipset series:
- MSI
- ASUS
- GIGABYTE
- ASRock
- Biostar
Popular motherboard chipset series:
- B360
- H370
- Z370
- Z390
- B450
- X470
- B550
Check the Motherboard Using Command Prompt
Surely, opening your computer case to check the motherboard specs can be quite a hassle, and you might have to deal with a tangle of cables that wastes your time. The following method will help you avoid unnecessary trouble.
First, go to the search bar on the taskbar and type CMD. When the Command Prompt window appears, type:wmic baseboard get product,Manufacturer
and press Enter.
You’ll then see the “Manufacturer” information and the “Product” section, which provides your motherboard information.

Use “System Information”
If you don’t like using the Command Prompt to check your motherboard information, we can use the “System Information” tool to find all the hardware details of your computer, such as CPU, RAM, HDD, and not just the motherboard. Below are the detailed steps for you.
First, go to the search bar on the taskbar and type System Information. In the “System Information” window, scroll down until you see two lines:
- Baseboard Manufacturer (this shows the manufacturer of your motherboard)
- Baseboard Product (this shows the chipset and model name of your motherboard)

Use Third-Party Hardware Monitoring Software
The final method I want to introduce is downloading third-party software that helps you display all your computer hardware information. Although many programs can do this, CPU-Z is not only free but also perfect for this purpose. Here’s how to use CPU-Z:
First, download the CPU-Z software [here]. After downloading, double-click the setup file to install it. Then, click on the CPU-Z icon on your desktop. Next, switch to the Mainboard tab. In this tab, you can view the motherboard manufacturer, model number, and other statistics related to your motherboard’s specifications.

Conclusion
Above are 4 extremely simple methods to check your motherboard information. If you have any questions or know of any better methods, please leave a comment below to let me know. Goodbye, and see you in future articles!

Hi, I’m Nghia Vo: a computer hardware graduate, passionate PC hardware blogger, and entrepreneur with extensive hands-on experience building and upgrading computers for gaming, productivity, and business operations.
As the founder of Vonebuy.com, a verified ecommerce store under Vietnam’s Ministry of Industry and Trade, I combine my technical knowledge with real-world business applications to help users make confident decisions.
I specialize in no-nonsense guides on RAM overclocking, motherboard compatibility, SSD upgrades, and honest product reviews sharing everything I’ve tested and implemented for my customers and readers.