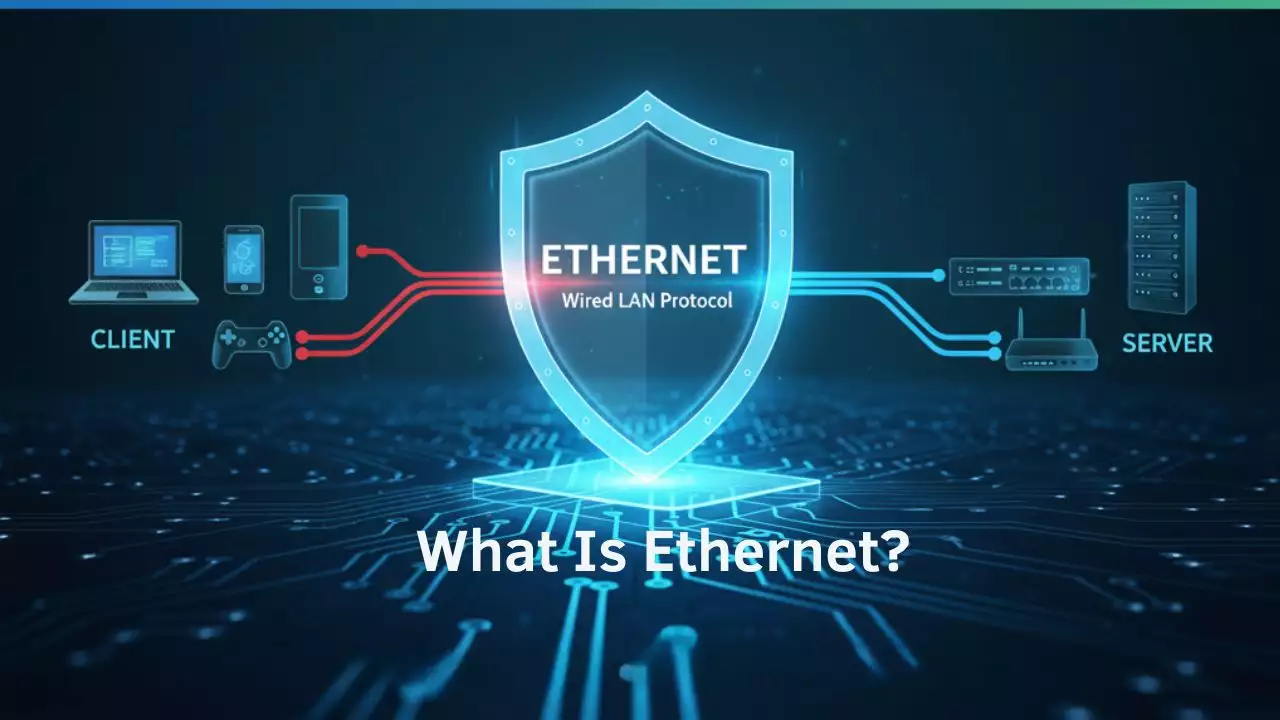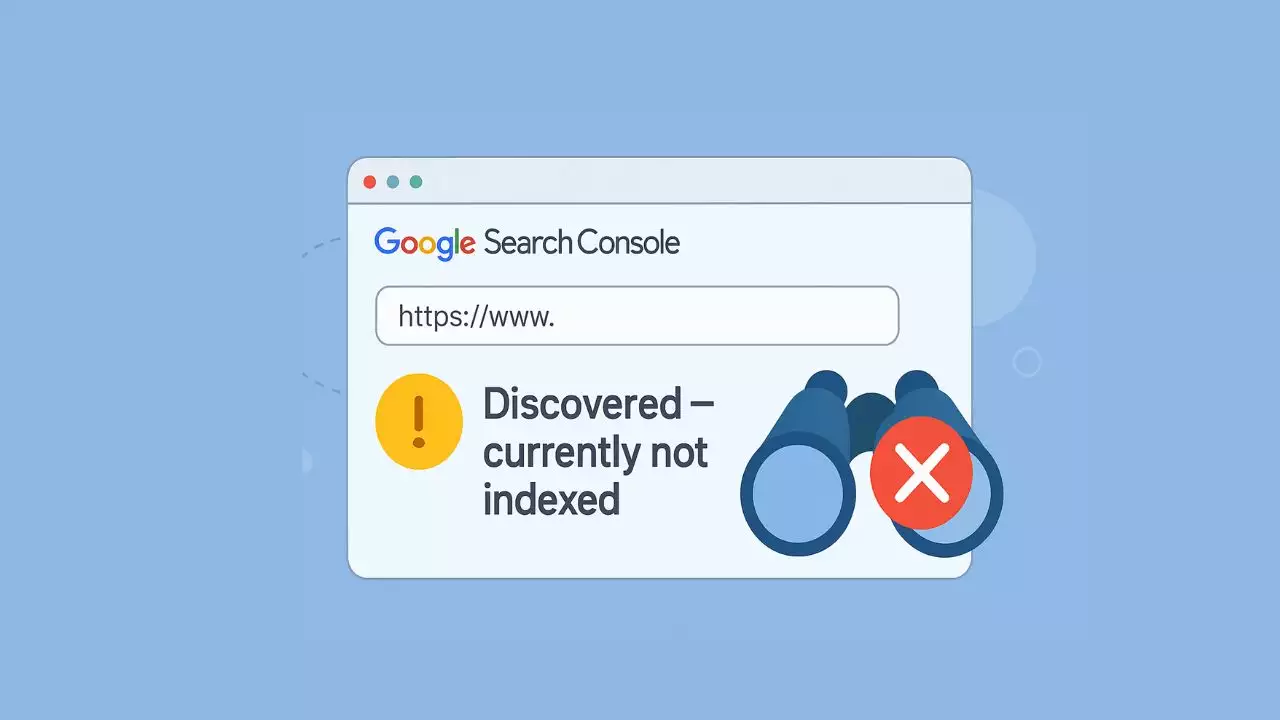High temperatures can reduce GPU performance and even cause your system to shut down. There are several ways to monitor your GPU temperature. In today’s article, I will guide you through 6 simple methods to keep track of your GPU temperature.
Why Monitor GPU Temperature?
While your GPU is running, it generates a certain amount of heat. If it becomes too hot, your GPU may experience thermal throttling, which significantly reduces its performance. Overheating GPUs also cause the fans in the GPU cooler to wear out more quickly (as they have to spin faster to dissipate the heat in time), making them more prone to failure. If the GPU reaches its temperature limit, it may even trigger a shutdown mode to protect itself from heat damage.
If your GPU runs too hot, the problem can often be easily fixed with simple solutions like thoroughly cleaning your computer or optimizing your cooling system and airflow setup. But first, you need to be aware of the problem. Monitoring your GPU temperature ensures that the heat stays within an acceptable range (below 80°C).
Overclocking your GPU can worsen heat-related issues and damage your hardware. Avoid these features unless you’ve thoroughly researched how to overclock safely.
Windows Task Manager
Windows 11 now has built-in GPU temperature monitoring capabilities, which were also included in Windows 10 starting with the May 2020 update. The temperature display can be found in the Task Manager.
To open it, press Ctrl+Shift+Esc, then click on “More details” if it shows at the bottom left.
Click on the Performance tab at the top. Scroll down on the left until you see “GPU” and click on it. The temperature is displayed at the bottom of the GPU page.
NVIDIA GeForce Experience
GeForce Experience is the software provided by NVIDIA to monitor your GPU temperature. Launch it, and to find the temperature monitor, go to the Overlay settings. Click on the triangle icon in the upper right corner.
In the pop-up window, click on Performance.
Here, you will see a range of stats about your GPU, including clock speed, temperature, fan speed, and power consumption.
You can customize how this information is displayed by clicking on the gear icon at the bottom right. It even offers an in-game overlay option so you can monitor the temperature while gaming.
AMD Radeon Software
AMD’s tool for monitoring your GPU is called Radeon Software. You can launch it from the menu. To access the GPU temperature monitor, click on the Performance tab at the top left of the Radeon Software home screen.
The GPU temperature is displayed at the bottom left.
Third-Party GPU Temperature Monitoring Tools
MSI Afterburner
MSI Afterburner is a popular choice among enthusiasts for monitoring GPU performance because it works with almost all GPUs and allows for overclocking and other customizations. Like NVIDIA and AMD tools, it can display information while you’re gaming. It also offers the ability to log performance statistics, just like AMD’s Radeon software.
The temperature monitor is found directly on the main page.
EVGA Precision X1
EVGA Precision X1 has the same basic features as Afterburner and Radeon Software, except it only supports NVIDIA GPUs. Like Afterburner, the temperature indicator is in the middle of the first page.
HWiNFO64
HWiNFO64 goes beyond just tracking GPU temperature, with a design different from Precision X1 or Afterburner. It provides data on every component in your system in real time and supports logging any metrics it can display. When you launch the program, you’ll be asked whether you want to run “Summary-only” or “Sensors-only.” Click on “Sensors-only” and then press RUN.

Hi, I’m Nghia Vo: a computer hardware graduate, passionate PC hardware blogger, and entrepreneur with extensive hands-on experience building and upgrading computers for gaming, productivity, and business operations.
As the founder of Vonebuy.com, a verified ecommerce store under Vietnam’s Ministry of Industry and Trade, I combine my technical knowledge with real-world business applications to help users make confident decisions.
I specialize in no-nonsense guides on RAM overclocking, motherboard compatibility, SSD upgrades, and honest product reviews sharing everything I’ve tested and implemented for my customers and readers.