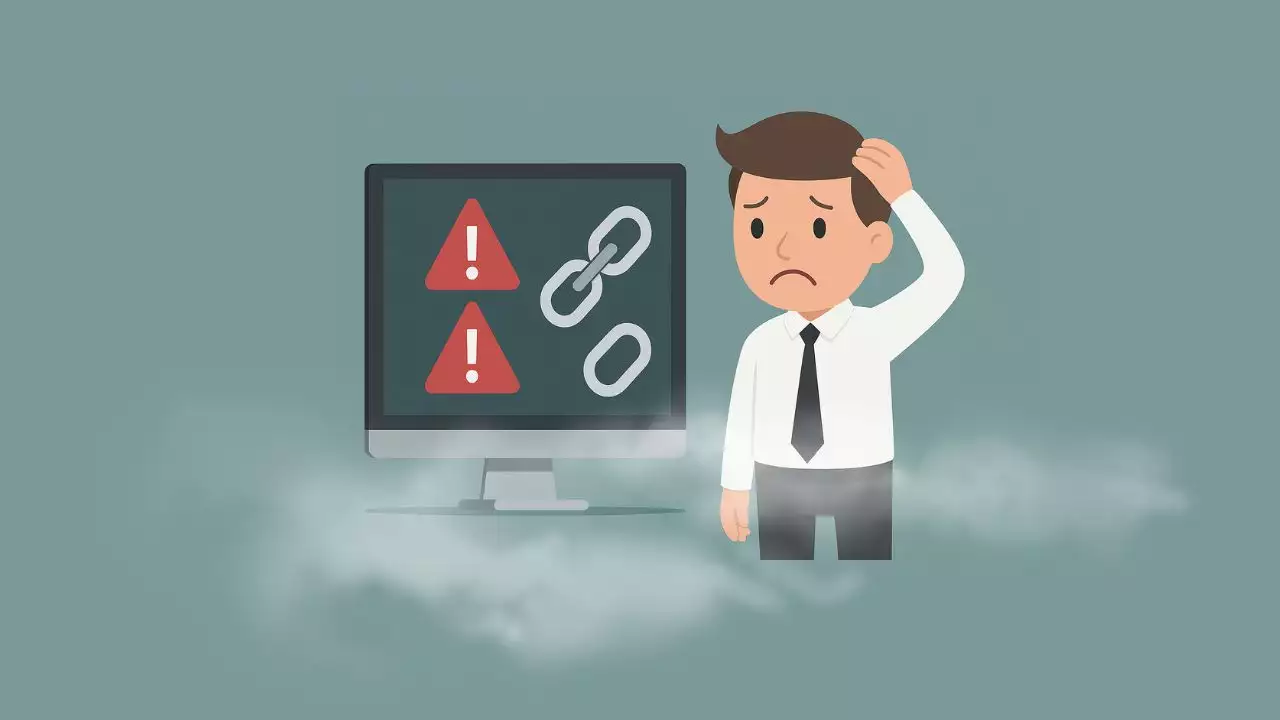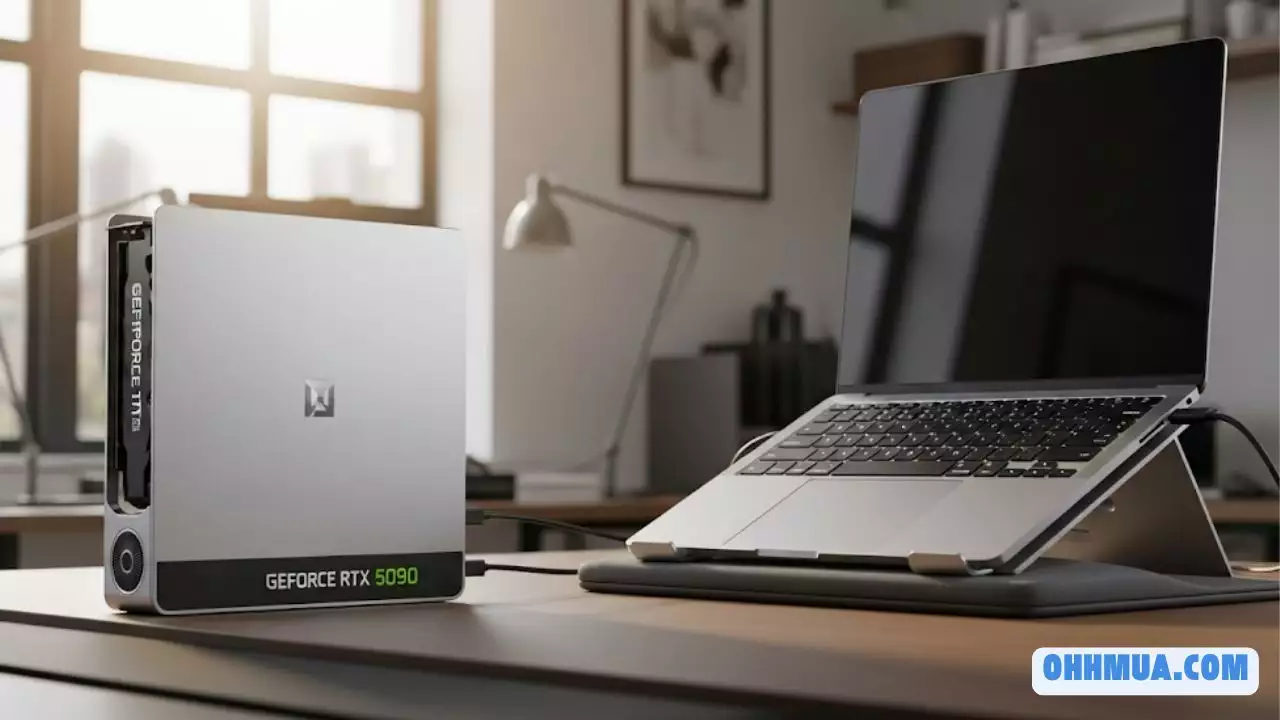Minimize and Maximize Your Computer Screen Using the Auxiliary Buttons
The easiest way to manage your open applications is through the use of auxiliary buttons, commonly found in the title bar of every window. This method is straightforward, intuitive, and requires no additional tools or keyboard shortcuts.
Understanding the Minimize and Maximize Buttons
Every application window in Windows 10 displays three primary buttons at the top right corner: Minimize, Maximize, and Close.
The Minimize button, represented by an underscore symbol (_), minimizes the application window, sending it to the taskbar. This action clears your workspace without closing the program, allowing you to return quickly when needed.
On the other hand, the Maximize button, depicted as a square, expands the application to fill the entire screen. This feature is particularly useful when needing a closer view of detailed files, spreadsheets, or graphics.
Knowing how to use these buttons increases your workflow efficiency, removing distractions and permitting focused work.
Right-Clicking for More Options
If you prefer using the mouse over the keyboard, right-clicking on the title bar of any application offers another layer of options. Holding down the click opens up a context menu that provides choices like Minimize or Maximize. This method is convenient if you want to avoid misclicks while navigating through various functionalities.
Using right-clicking can also help non-tech-savvy users navigate their systems easily. It’s remarkable how simple adjustments can significantly impact overall user experience and productivity.
Shortcuts for Quick Access
For those who value speed and efficiency, using keyboard shortcuts may be beneficial. Pressing Alt + Spacebar allows you to access the window’s control menu quickly. From here, you can select Minimize or Maximize. This method is efficient for users who frequently switch between applications and require streamlined processes.
Embracing these auxiliary options not only simplifies the method of minimizing windows but also empowers users to take better control of their digital workspaces.
Minimize and Maximize Application Screens Using Windows Shortcut Keys
For many users, keyboard shortcuts represent an underutilized tool that can drastically enhance productivity. Windows has built-in shortcuts specifically designed to help navigate applications quickly, including minimizing and maximizing screens.
Using Keyboard Shortcuts to Minimize Applications
To minimize the current application you are working on, simply hold down the Windows key and then press the down arrow key. If the application is already maximized, pressing the down arrow twice will minimize it efficiently.
This method is especially handy when multitasking across various programs. Instead of maneuvering your mouse around or searching for the minimize button, a quick keystroke can save precious time.
Maximizing Windows with Ease
Conversely, if you find yourself needing to maximize a window that has been minimized or restored, you can do so by pressing the Windows key followed by the up arrow key. This easy-to-use shortcut serves as a means to regain full-screen functionality quickly.
These keyboard shortcuts are not just time-savers; they embody the essence of efficient computing. Small changes in how we interact with technology can lead to significant enhancements in productivity levels.
The Importance of Memorization
While it may seem daunting at first to remember numerous keyboard shortcuts, practice indeed makes perfect. A few days of conscious effort can help engrain these shortcuts into your daily routine, ultimately leading to smoother interactions with your applications.
Additionally, sharing these shortcuts with colleagues or friends fosters a collaborative atmosphere where everyone can gain efficiencies together—an essential characteristic in today’s fast-paced work environments.
Minimize and Maximize Application Windows from the Taskbar
The taskbar is an integral part of the Windows interface, acting as a central hub for managing your applications. Learning how to utilize the taskbar effectively can further streamline your workflow by minimizing and maximizing applications with ease.
One-Click Minimization
One of the simplest ways to minimize an application is by clicking its icon on the taskbar. Simply tapping on the icon triggers the application to minimize instantly.
This approach eliminates unnecessary movements and clicks, making it a favored method among users who need quick access to various applications throughout their workday.
Restoring Applications with Ease
To restore a previously minimized application, a single click on its corresponding taskbar icon will bring it back to its previous state, whether it’s maximized or resized. This functionality ensures seamless transitions between tasks, enhancing focus and efficiency.
Moreover, this method is incredibly helpful for individuals juggling numerous projects simultaneously, providing them with the ability to navigate their workload effortlessly.
Grouping Multiple Windows
If you have several windows of the same application open (such as multiple Word documents), Windows groups these icons under the same application on the taskbar. Right-clicking on the application icon reveals all open windows, enabling you to select which one to maximize or minimize.
This grouping feature illustrates the sophistication of Windows design in managing user experience. It reduces visual clutter and enables users to remain organized amid multiple tasks, enhancing focus and productivity.
Enlarging and Reducing Application Windows Using the Title Bar
Beyond clicking buttons or using shortcuts, the title bar itself can serve as a powerful tool for controlling your application windows. Utilizing the title bar effectively can provide users with additional control and optimize their workspace.
Double-Clicking to Maximize and Restore
One of the simplest methods of resizing an application is double-clicking the title bar. This action toggles between maximizing and restoring the window, providing a swift means to change the size of your application.
This technique is particularly useful during presentations or meetings, where switching between various applications is necessary. A quick double-click can set the stage, allowing for seamless transitions during critical discussions.
Moving Windows with the Title Bar
Another advantage of interacting with the title bar is the ability to move your application around the screen. By clicking and dragging the title bar, you can reposition your window to suit your workspace needs better.
This flexibility becomes vital in multi-monitor setups where users need to optimize screen real estate effectively. The freedom to manipulate application locations allows individuals to customize their layouts according to personal preference and workflow requirements.
The Psychological Aspect of Resizing Windows
Beyond the functional benefits of using the title bar to manage application sizes lies a psychological element. Having control over your workspace helps foster a sense of organization, contributing to overall productivity. When users feel in charge of their digital environment, it empowers them to work more effectively and creatively.
Learning these practices, therefore, does more than increase usability; it enhances the user experience holistically, creating a positive work atmosphere.
Minimize All Windows with a Single Click
Sometimes, the clutter of multiple open windows can hinder productivity. Fortunately, Windows provides users with a quick solution to clear their screens instantly, allowing for a fresh start.
The Show Desktop Button
Located at the bottom-right corner of the screen, the Show Desktop button serves as a fantastic tool for minimizing all open windows with a single click. A quick tap on this button clears your workspace, offering a clean slate.
This function is especially useful for users who may need to reference desktop files or folders quickly. With a single click, you can accomplish a task without navigating through layers of open applications.
Keyboard Shortcut for Show Desktop
Alternatively, if you prefer keyboard shortcuts, pressing Windows key + D achieves the same result. This shortcut acts as a toggle, allowing users to minimize or restore all open windows swiftly.
In high-pressure scenarios like presentations or reports, having the ability to declutter your screen instantly can be a game-changer. It allows for quick transitions between tasks and responsibilities, ensuring you stay focused on what matters most.
Customizing Your Workspace
The option to minimize all windows creates opportunities for users to personalize their workspaces. Individuals can choose how they prefer to manage their screens, whether through one-click solutions or keyboard shortcuts. This customization enhances user satisfaction and contributes to an improved workflow.
Different people have different preferences, and recognizing that individuality leads to a more productive environment. Tailoring your system to fit your style creates a comfortable space, encouraging creativity and efficiency simultaneously.
Conclusion
Mastering the art of minimizing and maximizing your computer screen is essential for enhancing productivity and maintaining organization in a digital workspace.

Hi, I’m Nghia Vo: a computer hardware graduate, passionate PC hardware blogger, and entrepreneur with extensive hands-on experience building and upgrading computers for gaming, productivity, and business operations.
As the founder of Vonebuy.com, a verified ecommerce store under Vietnam’s Ministry of Industry and Trade, I combine my technical knowledge with real-world business applications to help users make confident decisions.
I specialize in no-nonsense guides on RAM overclocking, motherboard compatibility, SSD upgrades, and honest product reviews sharing everything I’ve tested and implemented for my customers and readers.