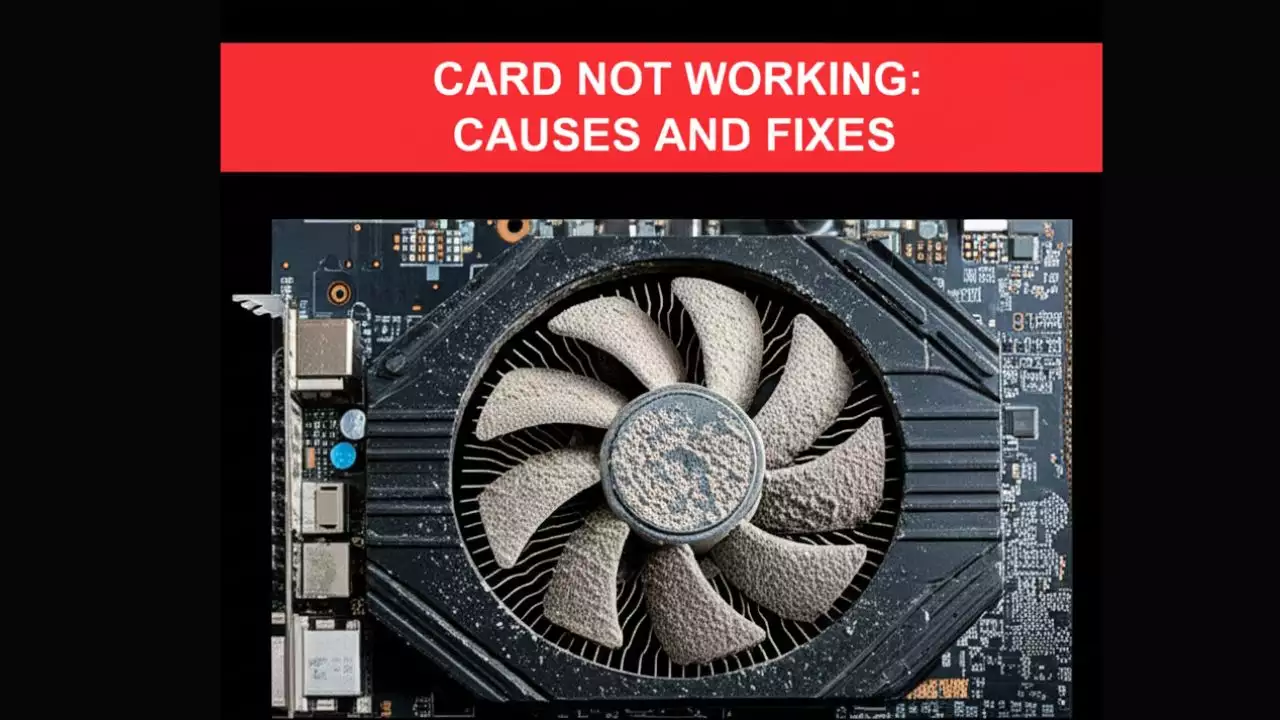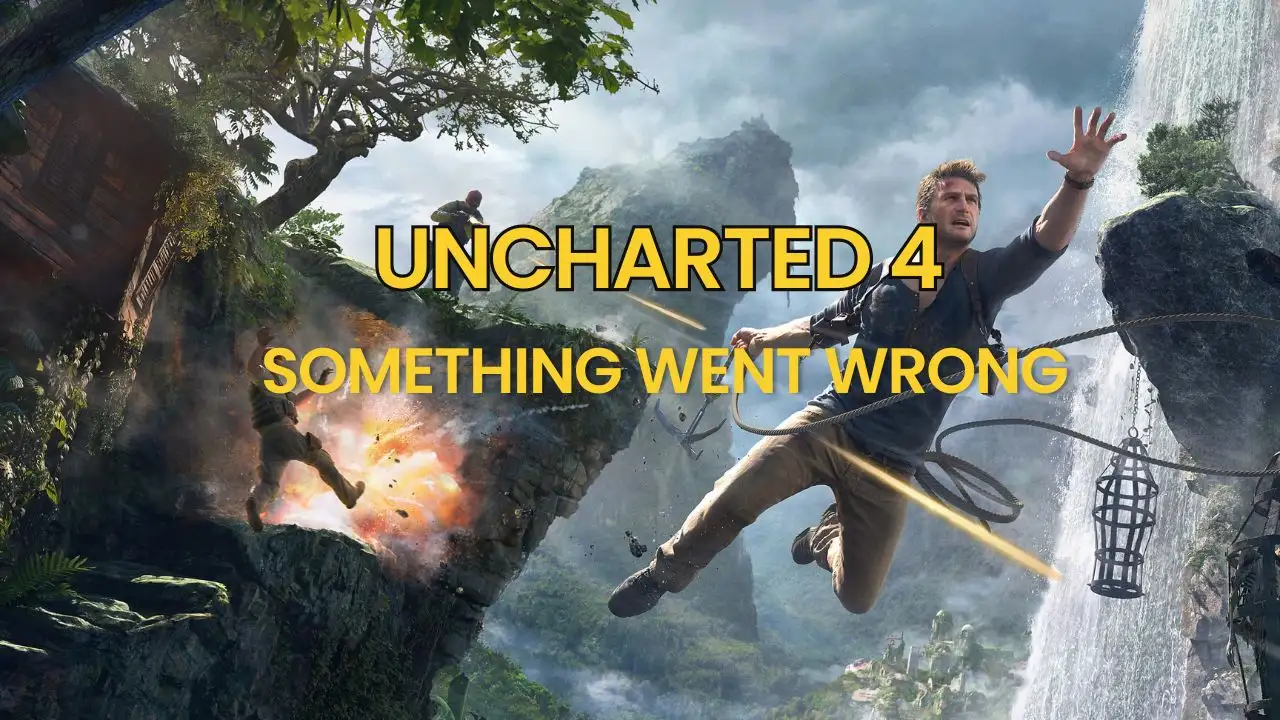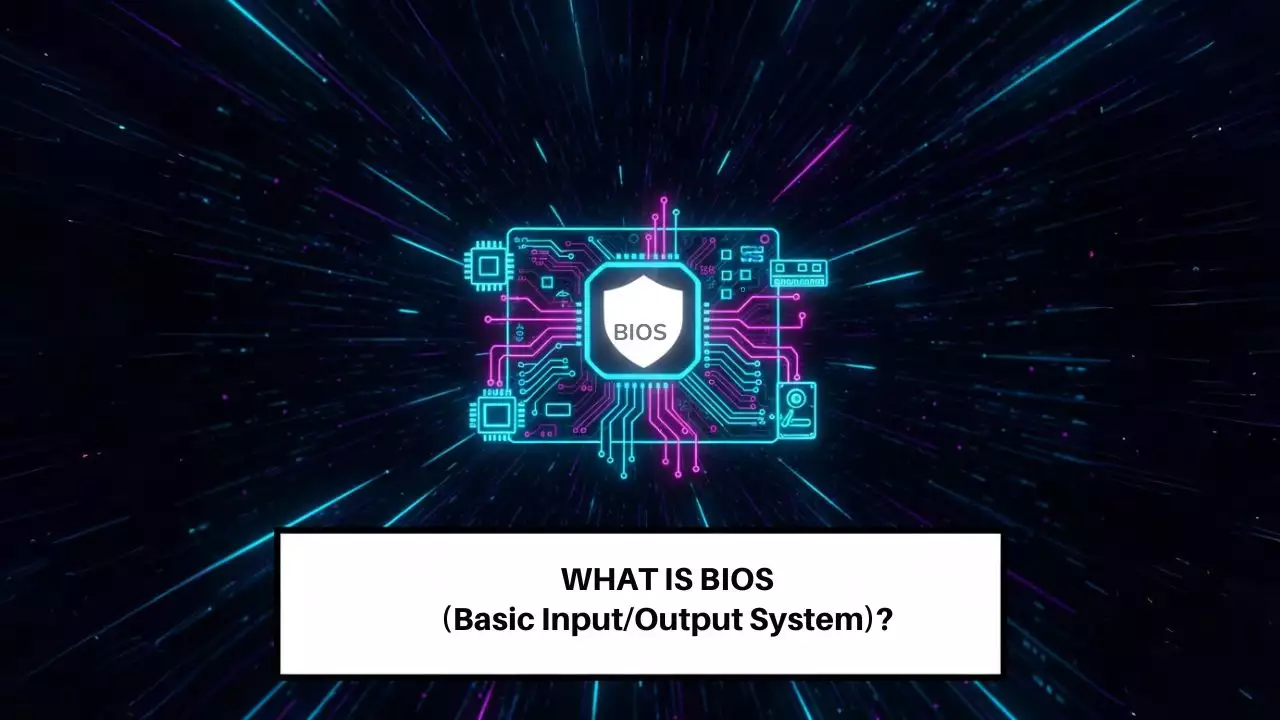The hard disk drive (HDD) is one of the most commonly used types of storage in computers. Most of us have used them for a long time as a means to store files, media, documents, and other types of data. But did you know that the performance of your hard drive affects the overall system performance? In this article, we will explore six simple tips to help you improve your hard drive’s performance.
Delete Temporary Files
Every time you use an internet browser or other applications on your Windows computer, some temporary files are downloaded to your system to speed up the process. For example, Google Chrome downloads certain data as a cache from each website you visit, which helps speed up the loading process the next time you access it.
These temporary files can take up significant space on your hard drive if you don’t delete them. There are also duplicate files on your system, which should be removed as they can fill up the hard drive’s storage.
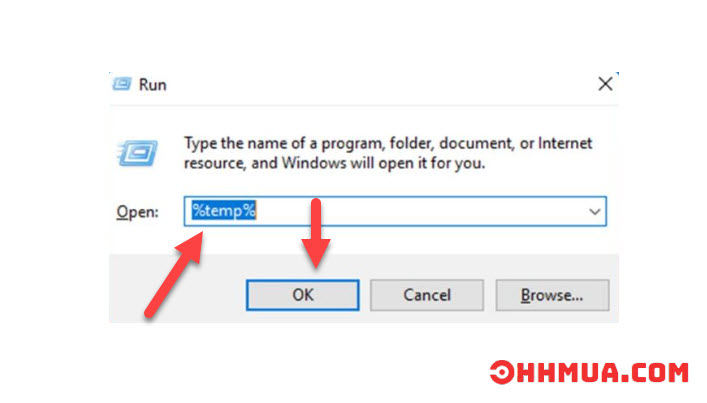
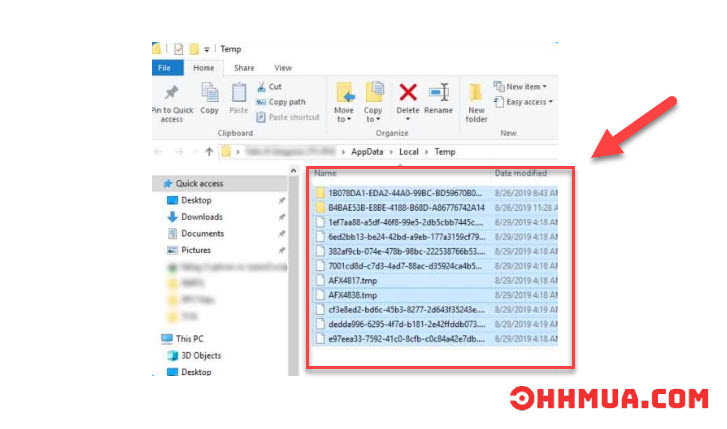
Defragment Your Hard Drive
When you store data on your computer’s hard drive, it is saved sequentially in various nearby areas. When you delete it, those areas are marked as available for new files. As a result, the hard drive will replace the data in those areas with new data when users want to store new files there.
When large files need to be stored, but there aren’t enough replacement sectors, it can cause issues for the drive. In this case, the operating system will store the data in a different area, causing the file to be fragmented across your hard drive.
Defragmenting your hard drive is like organizing all these scattered documents neatly, helping the hard drive access data more efficiently.
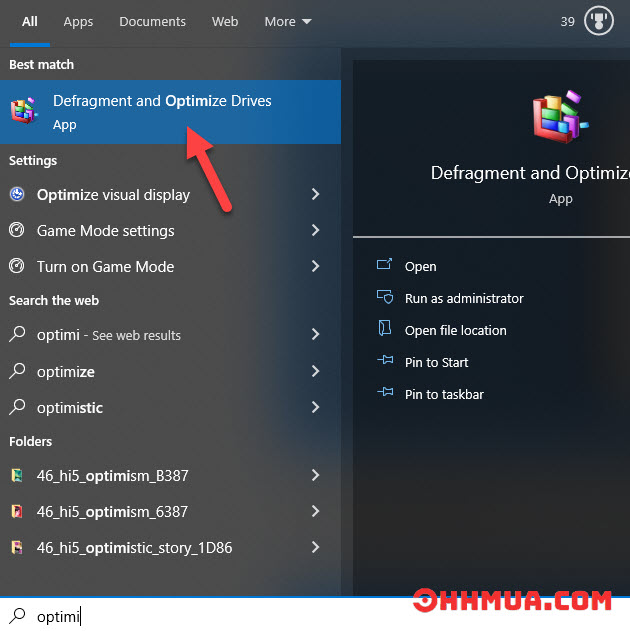
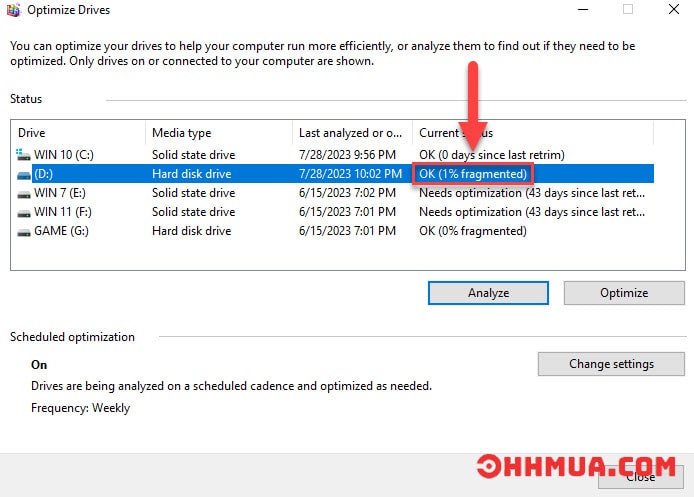
Here’s how to optimize or defragment your hard drive: Search for “Disk Optimization” or “defrag” in your Windows search bar. Right-click on any drive you want to defragment, click Properties > Tools > Optimize. Select the disk you want to optimize and click “Analyze.” Check the percentage of fragmentation in the selected hard drive and ensure the fragmentation rate is below 5%. If you want to defragment your drive, click “Optimize.”
Enable Write Caching
The “write caching” feature allows you to store data in a cache before it’s written to the hard drive. Since the cache is faster and can write information much quicker than the hard drive, it helps improve overall load times.
However, there’s a downside. The temporarily cached information can be lost if your machine shuts down unexpectedly. Below are the steps to enable write caching:
- Press Start. Type “Device Management” into the Windows search box.
- In the drive menu of Device Management, select your hard drive under Disk Drivers. Then choose Properties from the context menu when you right-click on the hard drive.
- Select the Policies tab from the Properties menu.
- Check the box to enable write caching on the device and click OK.
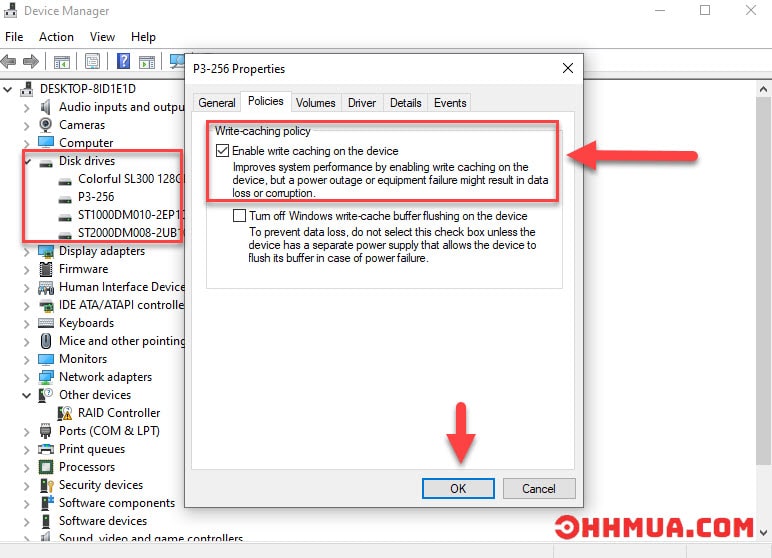
Optimize Background Services, Applications, and Storage
This is a general recommendation to improve both computer and hard drive performance. If too many programs and background services are running, your computer may not function as smoothly as expected, consuming more memory and hard drive space.
As a rule of thumb, you should remove anything unnecessary that drains resources. To improve overall performance, you can install Windows on an SSD while keeping your HDD for everything else like games, music, and movies.
Scan Your Hard Drive for Bad Sectors
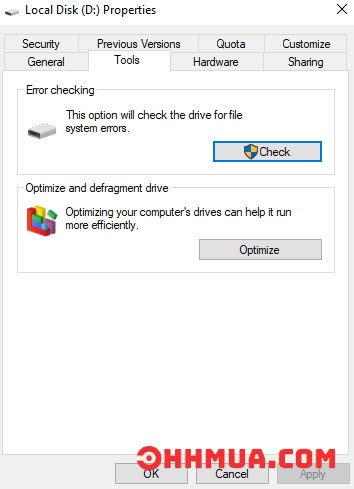
Remove Junk Files
Windows’ built-in utility “Disk Cleanup” can help free up disk space and improve computer performance. To use Disk Cleanup:
- Type “Disk Cleanup” in the Windows search box.
- Choose the drive you want to clean.
- Decide which files to keep and which to delete.
- Click “Clean up System Files” at the bottom to remove system junk files.
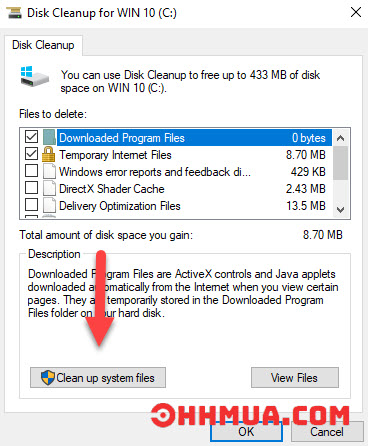
It’s Time to Upgrade to an SSD


Hi, I’m Nghia Vo: a computer hardware graduate, passionate PC hardware blogger, and entrepreneur with extensive hands-on experience building and upgrading computers for gaming, productivity, and business operations.
As the founder of Vonebuy.com, a verified ecommerce store under Vietnam’s Ministry of Industry and Trade, I combine my technical knowledge with real-world business applications to help users make confident decisions.
I specialize in no-nonsense guides on RAM overclocking, motherboard compatibility, SSD upgrades, and honest product reviews sharing everything I’ve tested and implemented for my customers and readers.