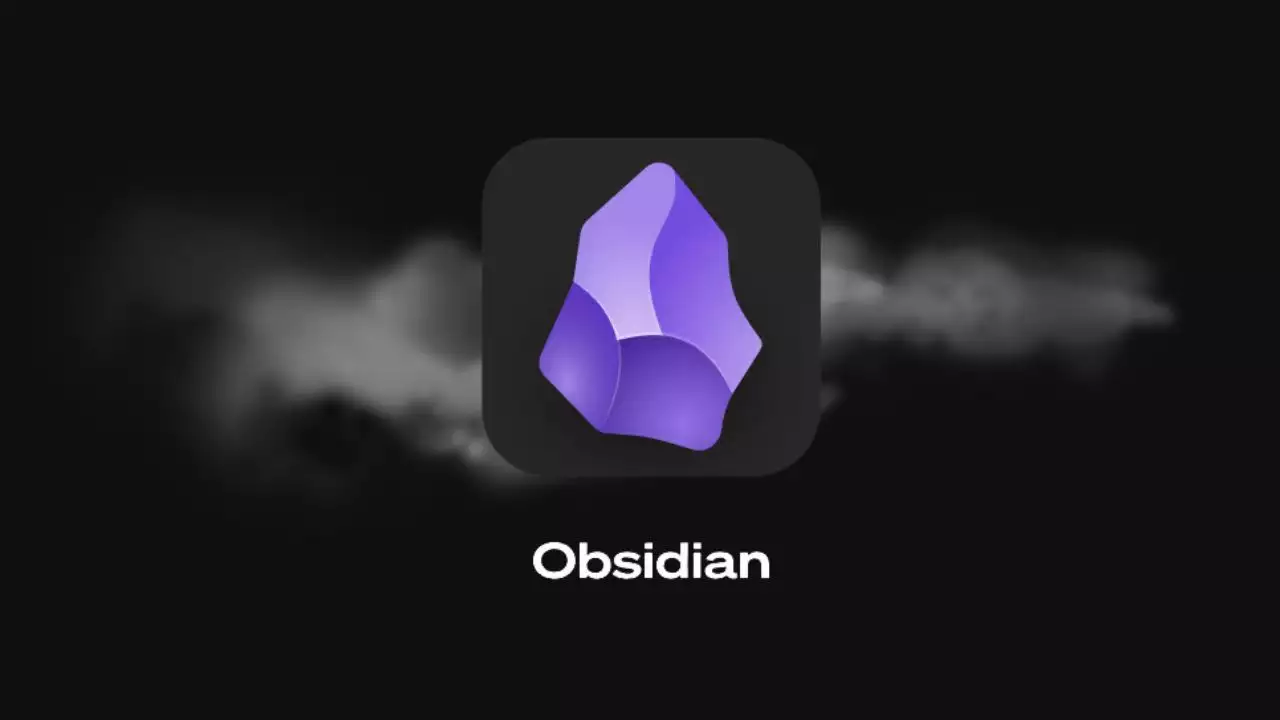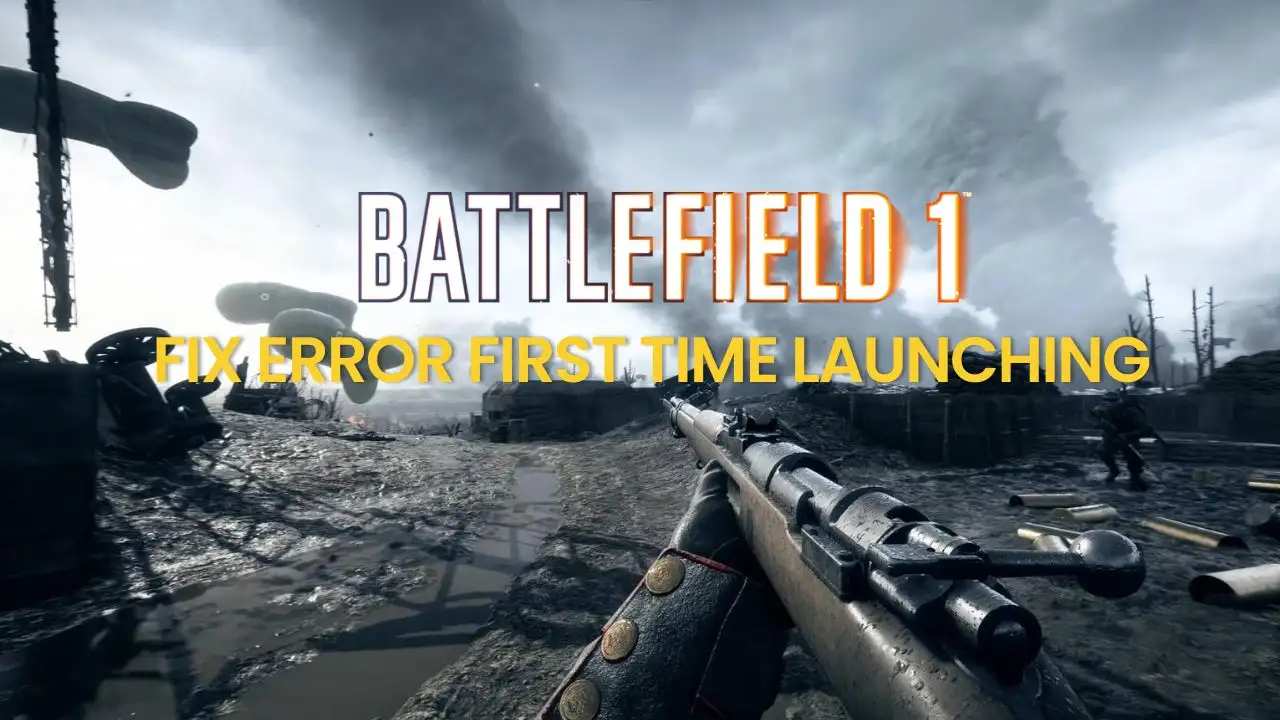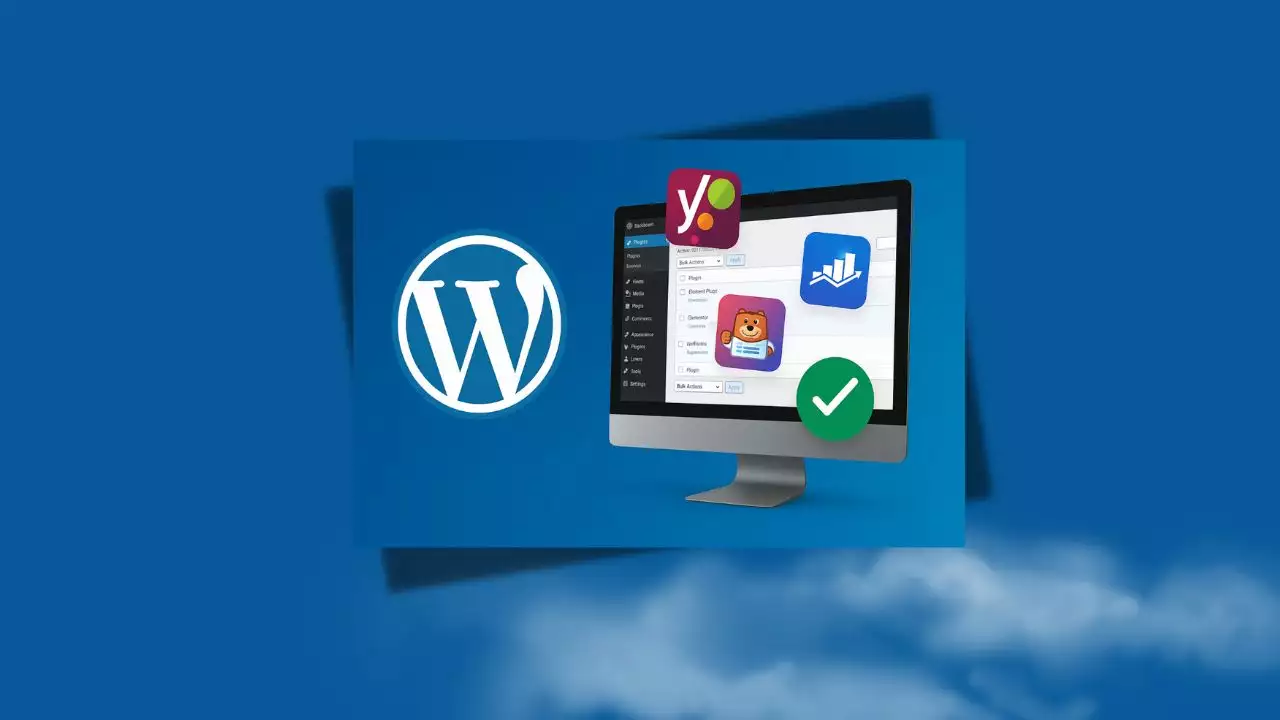Solid State Drives (SSDs) are faster and more reliable than traditional Hard Disk Drives (HDDs), and they also consume less power. However, SSDs are not entirely perfect and can fail before their expected lifespan of 5 to 7 years. It’s best to be mentally prepared for these issues. At the end of the article, I’ll provide tips to extend your SSD’s lifespan.
Signs That Your SSD is About to Fail
When do SSDs fail?
Unlike HDDs, SSDs do not have physical spinning disks, making them “immune” to the common issues that plague older hard drives. However, SSDs rely on capacitors and power supplies to function, making them susceptible to failure, especially during sudden power outages. In fact, many users have experienced data corruption during a power failure, even when the SSD itself remains intact and is relatively new.
Additionally, another common problem with SSDs is their limited read and write cycles, an issue inherent to all flash memory types.
If you’ve bought an SSD in recent years, studies show that newer SSDs are less prone to these read and write issues compared to older models from 5–6 years ago.
How to Check the Current Condition of Your SSD
You can check the “health” of your SSD by running read and write tests to see if they match the original specifications. However, unlike HDDs, SSDs won’t make noise to signal a problem. You can also use tools like CrystalDiskMark for Windows or Smart Reporter Lite for macOS to monitor your SSD’s status.
Download CrystalDiskMark for Windows
Download Smart Reporter Lite for macOS
Bad Block Errors
Just like bad sectors on HDDs, SSDs can develop “bad blocks.” This typically happens when the computer tries to read or write a file, takes an unusually long time, and eventually fails, resulting in an error message.
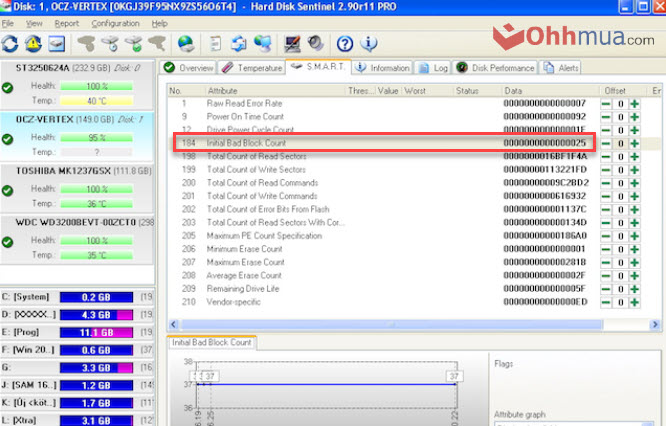
Common Symptoms of Bad Blocks on SSDs:
- Unable to read or write files to the drive.
- Your PC or file system needs repair.
- Applications freeze unexpectedly.
- Errors occur when moving files.
- The system slows down, especially when accessing large files.
If you notice any of these signs, the best course of action is to run CrystalDiskMark, Smart Reporter Lite, or Hard Disk Sentinel to check for physical issues. If problems are found, back up your important files immediately and start shopping for a new SSD. You can download Hard Disk Sentinel for both Windows and Linux.
Unable to Read or Write Files
There are two ways bad blocks can affect your files:
- The system detects a bad block when trying to write data and prevents it from being saved.
- The system detects a bad block after data has been written, preventing it from being read.
In the first scenario, your data is never saved, so it’s not corrupted. Usually, the system handles this automatically. If not, try saving the file to a different location or copying it to a cloud service like Google Drive or a USB stick, restart your computer, and attempt to save it again.
In the second scenario, retrieving your data will be much more difficult. Although you can try data recovery methods, bad blocks generally mean that any data stored on those blocks is lost and nearly impossible to recover.
Repairing Corrupted System Files

Have you ever seen an error message pop up on your screen in Windows or macOS? Sometimes, this occurs because you didn’t shut down your computer properly, and the system is “recovering” lost files. In worse cases, this might indicate a bad block or a connection issue with your SSD.
Fortunately, Windows, macOS, and Linux come equipped with built-in tools to repair corrupted system files. If an error appears, follow the on-screen instructions until the process completes.
Frequent Boot Failures

If your computer frequently fails to boot but works after restarting a few times, it could indicate a problem with your drive. This might be due to bad blocks or signs of a failing SSD, so back up your data before you lose any valuable information.
To confirm if the SSD is the issue, download and run one of the diagnostic tools mentioned earlier. If you’ve already backed up your data, you might try formatting the drive and reinstalling your OS to see if the error persists.
Read-Only SSD

Though uncommon, some users experience this issue: their SSD refuses to allow any operations that require writing data to the disk, but it can still operate in read-only mode. At this point, your SSD is essentially dead, but your data may still be recoverable.
Before tossing out the “dead” SSD, try connecting it as an external or secondary drive to another computer. Ensure that you don’t attempt to boot from the faulty SSD, but instead use a primary drive to access the system. If the SSD still works in read-only mode, you can back up its data. If not, then it’s time to say goodbye to it.
How to Extend Your SSD’s Lifespan
If your SSD is showing signs of failure or is over five years old, it’s a good idea to start looking for a replacement. In the meantime, here are a few things you can do to prolong its life:
- Avoid excessive heat by ensuring proper cooling in your computer.
- Avoid power outages and electrical surges.
- Free up space on your SSD to allow it to relocate data from bad blocks.
Conclusion
I’ve introduced you to the five signs of a failing SSD. If you’ve encountered any of these problems, leave a comment below to share your experience. See you in the next article!

Hi, I’m Nghia Vo: a computer hardware graduate, passionate PC hardware blogger, and entrepreneur with extensive hands-on experience building and upgrading computers for gaming, productivity, and business operations.
As the founder of Vonebuy.com, a verified ecommerce store under Vietnam’s Ministry of Industry and Trade, I combine my technical knowledge with real-world business applications to help users make confident decisions.
I specialize in no-nonsense guides on RAM overclocking, motherboard compatibility, SSD upgrades, and honest product reviews sharing everything I’ve tested and implemented for my customers and readers.